Subnetworks
NodeBox networks can become really big. After a while, it becomes harder and harder to find the node you’re looking for. To solve this, NodeBox can group related nodes into a network. This works just like on your computer, where you can group related files in a directory on your hard disk.
NodeBox networks can act as an organizational tool, keeping big networks tidy. By grouping a block of nodes into a network, you can box up and name a group of functionality. For example, when working on a data visualisation project, the header and explanatory text could go in a subnetwork “captions”.
NodeBox networks can also act as custom nodes, much in the same way as the built-in nodes.
Root vs. subnetworks
Like directories on your hard drive, NodeBox files are organized as a tree. At the root, or base, of this tree is the root node. Below that are subnetworks. These can nest arbitrarily deep. For example, a network for an animated character could look like this:
- Root
- character
- head
- body
- left_arm
- right_arm
- left_leg
- right_leg
- To go down into a network, right-click the node and select Edit Children.
- To jump back up to a higher level. Click the segment in the address bar at the top of the NodeBox window:

Node Invaders
As an example of a custom node we’re going to create the classic “space invaders” character using NodeBox.
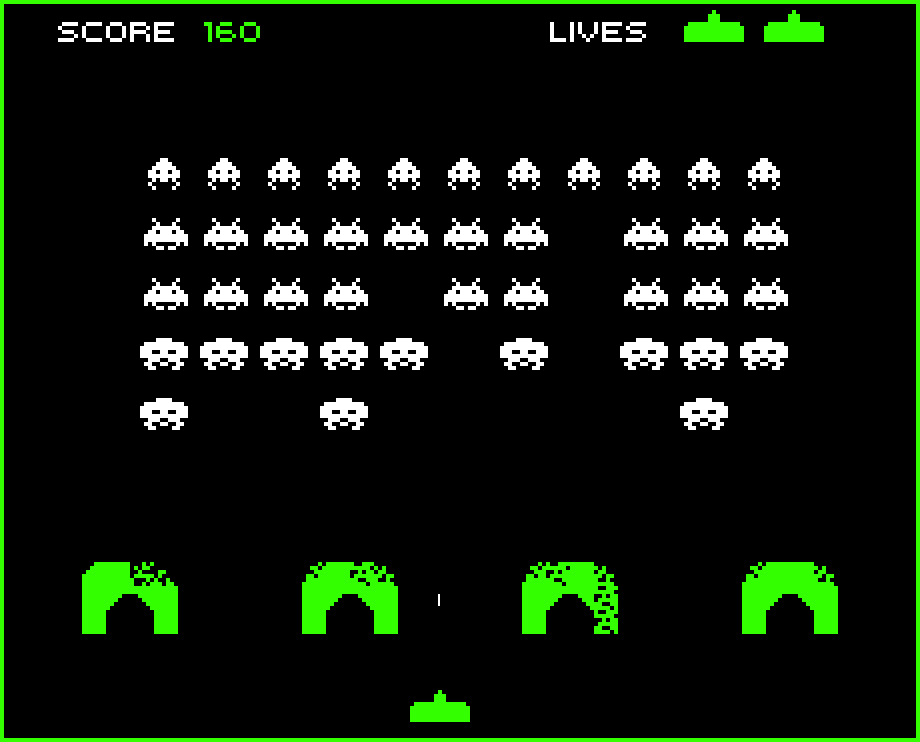 Classic Space Invaders
Classic Space Invaders
We follow a typical process:
- First, design one character in the root network.
- Group all nodes related to the character in a network and give it a name.
- Publish relevant ports in the network.
- Test the subnetwork.
- Connect the inputs of the subnetwork.
Design the character
The space invader character is a symmetrical grid of 11 x 8 points.
We’re going to create one half of the space invader, then reflect it across the X axis.
- Create a grid node.
- Set columns to 6, rows to 8, width to 50.00 and height to 70.00. Set the position to 25.00,0.00. This will be the template for our grid.
- If we would put rectangles on all these points we’d just get a full block. Instead we’re going to pick some random points to work with.
- Create a pick node and set amount to 25.
- Connect the output of grid1 to the list port of pick1.
- Create a rect node and set width and height to 10.00.
- Connect the output of pick1 to the position port of rect1.
- Finally, let’s mirror the character. Create a reflect node and set angle to 90.00.
- Connect the output of rect1 to the shape port of reflect1.
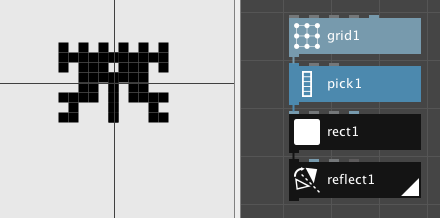
You can create different variations of the invader by changing the seed value of pick1.
Group into network
We’ve just created one space invader character. To make more of them, we will group the invader nodes into their own network, much like the built-in nodes of NodeBox.
- Select all nodes (grid1, pick1, rect1, reflect1) by dragging over them.
- Right-click one of them and choose “group into network”:
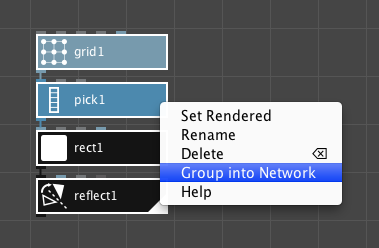
You can now choose a name for your subnetwork, type invader.
Publish relevant ports
Note that the invader node doesn’t take any inputs. We can’t change the seed like we did before, for example. Also, we can’t change its position. To make ports available to the upper level, we publish them.
- Right click the invader node and choose “Edit Children”.
- We see all our nodes back. Note that in the top part of the window, it says “root > invader”. This means we’re in the invader subnetwork.
- Hover over the seed port of the pick1 node. Right-click and choose “Publish”. Accept the default name.
- To be able to move the invader, we need to add an extra node at the end. Create a translate node below the reflect1 node.
- Connect the output of reflect1 to the shape port of translate1.
- Right-click the translate port of translate1 and choose “Publish”. Name the published port “position”.
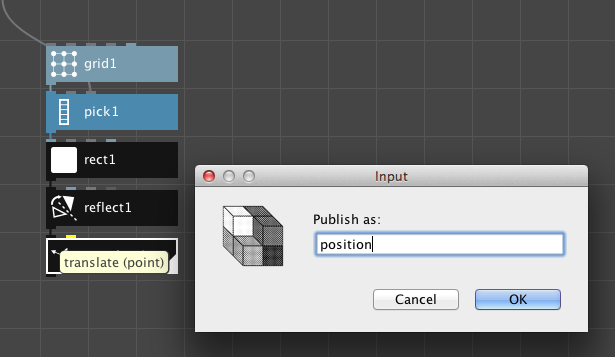
- Make sure translate1 is rendered by double-clicking it. We’ve now created our full character.
Test the subnetwork
Before we connect any grids or values to the invader, it’s a good idea to check if all published ports do what we expect.
- Go back to the root level by clicking “root” in the address bar at the top of the document window. You should see our one “invader” node again.
- Change the seed value of the invader node. Each seed should give us a different character.
- Change the position of the invader node. The invader moves across the canvas.
Why do I ask you to test subnetworks first? When creating this example, I published the position port of the grid, thinking that this would work. However, since the invader is mirrored, this gave all kinds of weird effects, which were very hard to debug when looking at a whole grid of them. By testing one invader, in isolation, first we can make sure that the correct input gives us the correct output.
Connect the inputs of the subnetwork
Everything seems fine, so it’s time to create a horde of space invaders.
- Create a grid node and place it above invader.
- Set the columns to 5 and rows to 6. Set the width and height to 600.0.
- Connect the output of grid1 to the position port of invader.
- Render the invader node by double-clicking it. We should see a grid with all the same invaders.
- For the seed value, we’ll generate some random numers. We need as many as there are points in the grid, so we’ll use a count node to see how many points we get back.
- Create a count node. Connect the output of grid1 to the list port of count1.
- Create a random numbers node. Connect the output of count1 to the amount port of random_numbers1.
- Finally, connect the output of random_numbers1 to the seed port of our invader node.
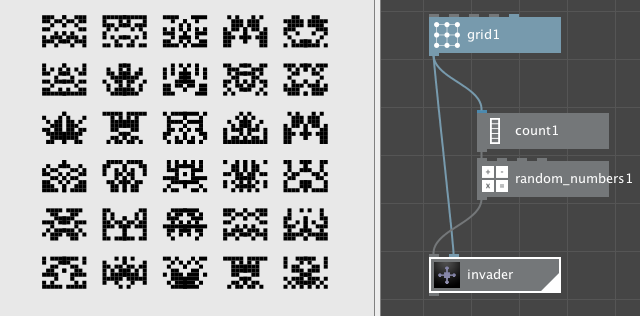 A daunting horde of space invaders
A daunting horde of space invaders
At this point, our invader node works just like any other node in NodeBox. This is an important concept: custom nodes don’t behave differently from built-in nodes and can do exactly the same things.
Explore and extend
Now that we’ve created our base invader character, we can add features to it to make it more appealing. As an example, we’ll give them all a different fill color:
- In the invader subnetwork, create a colorize node.
- Connect the output of translate1 to the shape port of colorize1.
- Set colorize1 rendered.
- Publish its fill port.
- In the root network, create a HSB color node. Set the hue to 150.00 and the saturation to 255.00.
- Copy/paste the existing random_numbers1 node. This creates a random_numbers2 node. Note that its input is still connected to the count1 node.
- Set the end value of random_numbers2 to 255.00.
- Connect the output of random_numbers2 to the brightness port of hsb_color1.
- Connect the output of hsb_color1 to the fill port of our invader node.
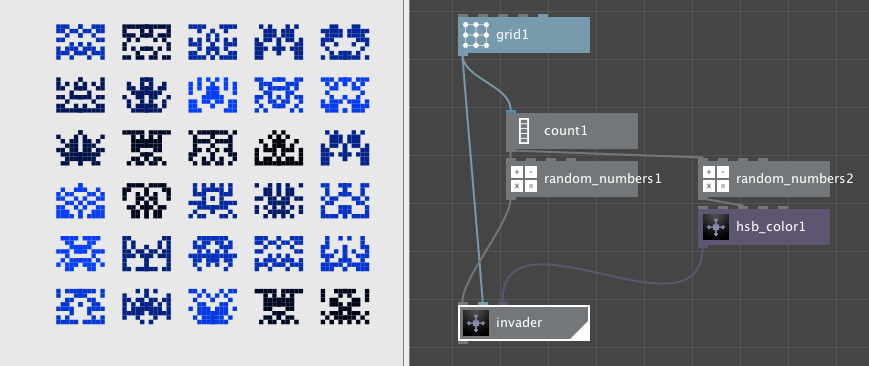
Good practices
When designing subnetworks for yourself, or for other people, it makes sense to follow a set of common guidelines. Creating a subnetwork is much like designing the GUI for an application: in the end, you decide which buttons and sliders are available, but users will expect some level of consistency.
- Always provide a position port for networks that generate new geometry (like the invaders node). A simple solution is to add a translate node at the end of your subnetwork, like we’ve done here.
- If you also want to provide a width and height, use a fit node instead of a translate node.
- Test the subnetwork first without connecting anything to it. If a single copy of e.g. an invader subnetwork works, it is likely a grid of them will work as well. Contrary, if moving the position of a single invader doesn’t do what you want, fix that first before making a grid out of them.
- When appropriate, make your network look like a built-in node. For example, nodes that generate new geometry should provide a way to set the position and the size. Check if your node resembles a built-in node and mimick the way it works. Check the node reference for an overview of all built-in nodes.